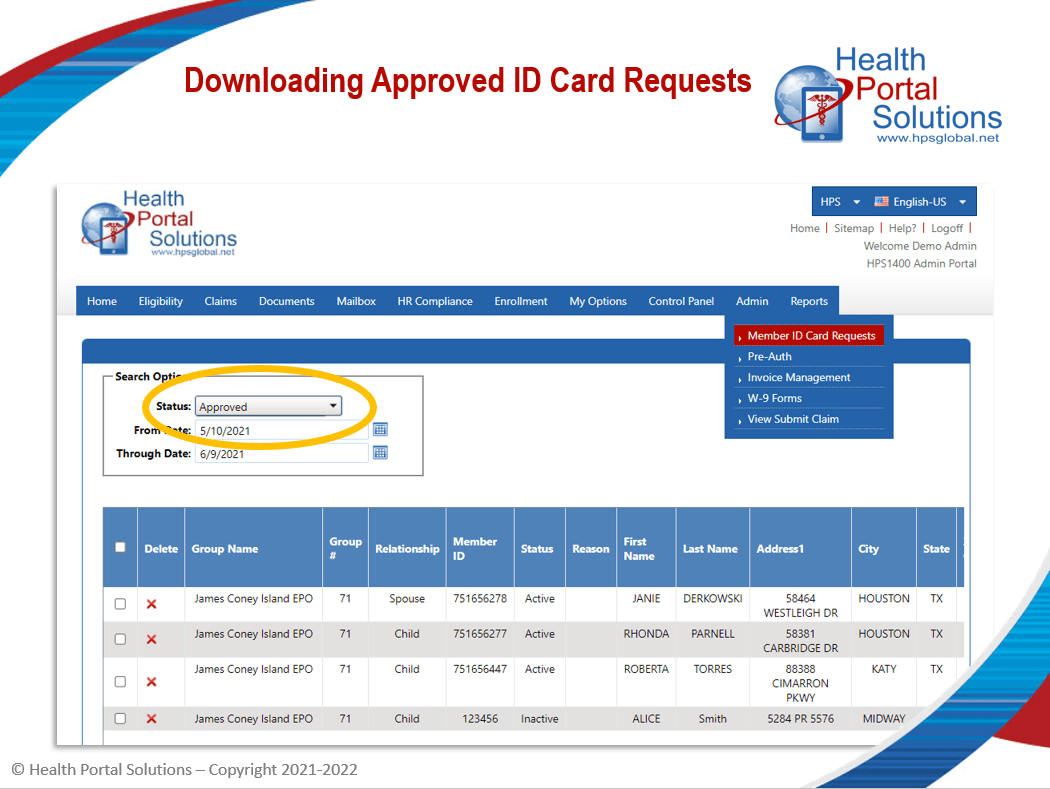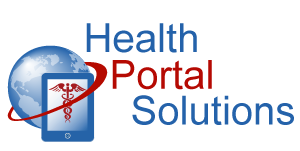After your team has approved ID card requests in your portal, it’s easy to download those approvals for further processing. Here’s how.
Audio Description of Video
Audio Description of Video
[Title: 2 Minute Training – Download Approved ID Card Requests]
[Chipper background music plays]
[Scene 1 – Opening Slide]
Welcome to Health Portal Solutions’ training for downloading approved ID card requests.
[Scene 2 – Slide w/ Download Screenshot]
After your team has approved ID card requests in your portal, it’s easy to download those approvals for further processing. Here’s how.
[Scene 3 – ID Card Request Page (Main)]
In your Payer portal under the Admin tab, go to the ID card request page. You’ll see any new ID card requests that have been submitted. To see the approved ID card requests, adjust the date range if needed and change the status to “Approved.”
[Scene 4 – ID Card Request Page – Approved Cards]
Now you’ll see a list of all the ID card requests you’ve approved within the date range you used. Select the ID card approvals you’d like to download. Then, click “Download Selected Items.”
[Scene 5 – Spreadsheet w/ Details]
You’ll then have a spreadsheet of the ID card approvals along with the member demographic details and other information from the web page. This list can be used for your printing and mailing of ID cards as well as other member communications.
[Scene 6 – Closing]
Log in today to begin downloading your approved ID card requests. Contact HPS Support with any other questions.
[End Audio Description of Video]