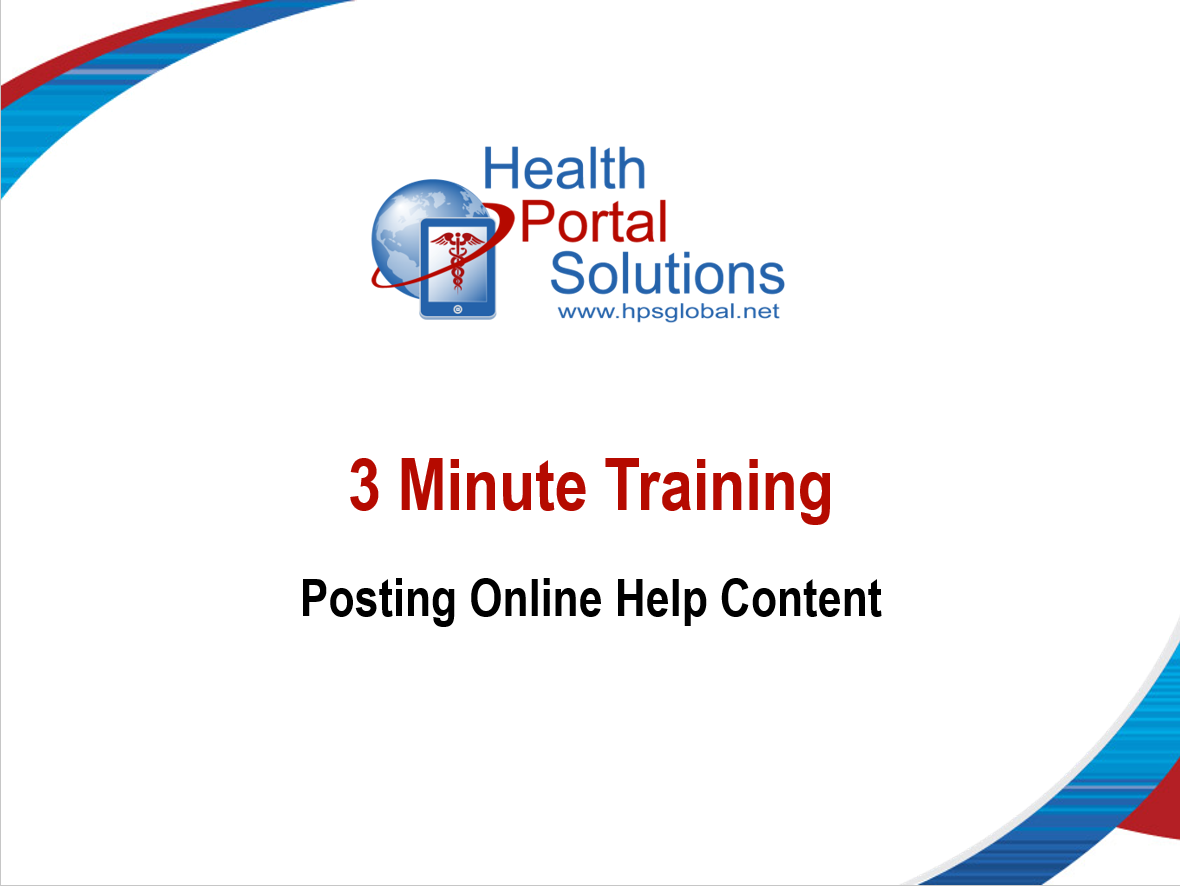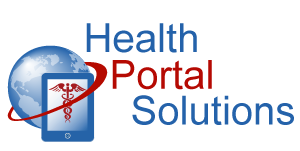Use Online Help to answer common questions in your web portal. Here’s how to post targeted, relevant Help content for your users!
Audio Description of Video
Audio Description of Video
[Title: 3 Minute Training – Posting Online Help Content]
[Chipper background music plays]
[Scene 1]
Welcome to Health Portal Solutions’ training on Posting Online Help Content.
[Scene 2]
By posting Help Content, you can share answers to frequently asked questions on any page in your web portal. This lets you answer questions in your portal without users having to call to get them.
[Scene 3]
Help Content can be targeted to specific user types and to specific clients of yours. You can also target help content based on a specific page in your portal. All of this ensures that each user sees content that is specifically relevant to them.
Here’s how to post online help content for your users to view.
[Scene 4]
In this example, let’s say when members request an ID card, they often ask how soon they’ll receive the card. We’re going to post some help content that provides your members an answer to that question.
[Scene 5 – Login Page]
To start, we need to determine which web page needs the help content. Let’s log in with a test member login account and go to the ID Card page.
[Scene 6 – ID Card Page]
At the very bottom of the ID Card page you’ll see a number that is unique to the ID Card request page in your member portal. Make note of this number and then log out of the member portal.
[Scene 7]
Now log into your admin portal.
[Scene 8]
In the Control Panel, go to the Page Help section and open up the hierarchy on the left.
At the top of the hierarchy is your company, and listed beneath are all your groups. If this help content is specific to one of your client groups, select that group and the help content will only display for users tied to that group. If the help content applies to all of your clients, simply select your company name at the top, and the help content will display for all of your clients.
Next, select the portal where you’d like to post this help content. We’re going to select the member portal.
[Scene 9]
Remember the page number from the member portal ID card page?
[Scene 10]
We need to look for that number in this next list and select that web page.
Now we can add whatever help content needs to be shared with the member. We can adjust the fonts, font styles, add hyperlinks, and make other changes as needed. Now that we’re done, let’s click Save.
To see how the help content looks for your members, let’s log out of the admin portal and log back in with our test member account.
[Scene 11]
On the member portal ID card page, click the Question icon. Our new help content is now displaying.
[Scene 12]
Online help empowers you to answer common questions through your web portal in a way that’s targeted to your users. Log into your portal today to get started.
[Scene 13]
Thanks for watching this training. Contact HPS Support with any other questions.
[End Audio Description of Video]