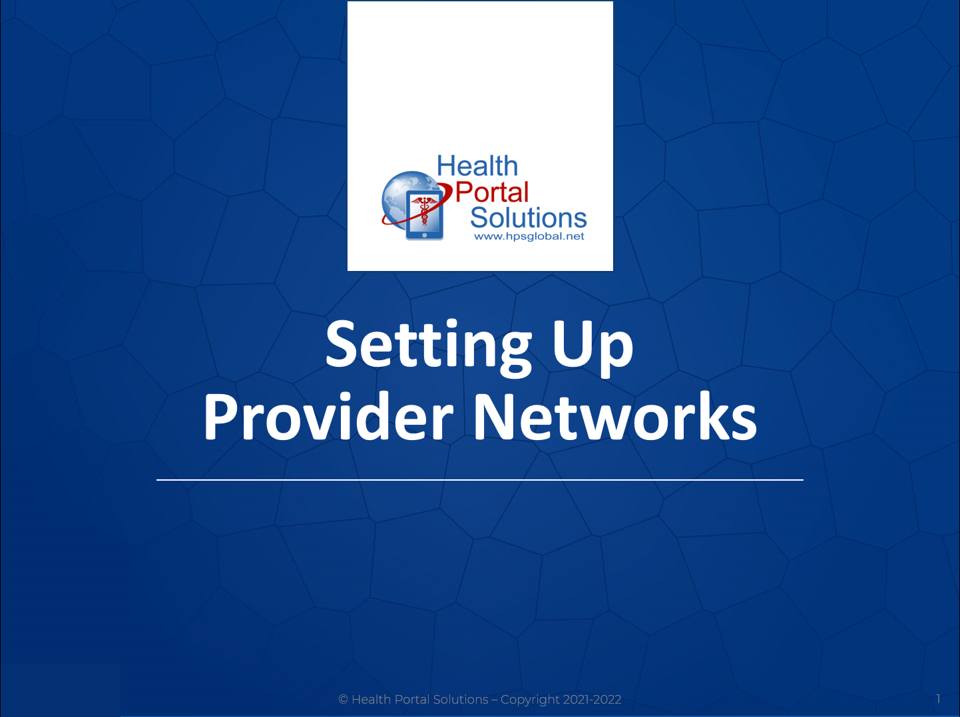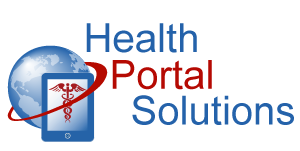Help members find in-network providers by posting the provider networks specific to their healthcare plan. Here’s how.
Audio Description of Video
Audio Description of Video
Scene 1 – Opening Slide
[Title: Setting Up Provider Networks]
[Chipper background music plays]
Welcome to Health Portal Solutions’ training for setting up provider networks.
[Scene 2 – Slide 2]
Your portal lets users access the provider networks specific to a member’s healthcare plan, and you control which provider networks display. In this training, we’ll show you how you can set up provider networks to display in a targeted way.
[Scene 3 – Edit Networks]
The first thing you’ll need to do is add the networks that you’d like to display in your portal. In your Control Panel, go to Networks > Edit Networks to get started. If any provider networks have already been created, you’ll see those listed here.
To add a New Provider Network, click the “add” button.
[Scene 4 – Edit Networks / New Network Setup]
Start by filling in the name of the provider network. If you’re sending us a Provider Network Code in your data, you can select that Provider Network Code here. If not, just type in the abbreviation for that network.
You then need to Categorize the provider networks. This will make it easier for users to look for a provider.
Then, add the Hyperlink to the provider network’s website. This is the link your members will click on when they want to search for a provider. If you do not wish to post a link, you can set the web link option to “no.”
Next, add the provider network logo. Make sure your logo fits within the dimensions shown.
Then set the Effective and Term Dates for this provider network. The date ranges you enter here will control how long this network will display in your portal.
- If this network will only be available for a limited time, you’ll want to specify the date when the network will no longer be accessible.
- If you want this network link to be accessible for a long time, you can set the Termination Date for a date that’s far into the future, such as year 2099.
- If you’d like this provider network to be accessible to users immediately, click the “Active Status” radio button. If you don’t want to make this an active network right away, you can leave this unchecked and come back later to activate it.
When you’re done, click “Insert.”
[Scene 5 – Edit Networks Page]
You’ll now see the new network you just added to your portal. Our next step is to assign these provider networks to specific employer groups. Let’s go back to the Control Panel > Networks > Group Network Map to get started.
[Scene 6 – Group Network Map Page]
If you’ve already mapped some provider networks, this page will show the employers and the provider networks that you’ve assigned to them. To assign a network to an employer, click the button to Add a Group Network Map.
[Scene 8 – Group Network Map – New Network]
On this page, select the network you’d like to assign and the employers you’d like to assign the network to. You can select multiple employers at once by opening up the hierarchy and selecting the appropriate divisions.
If your data allows you to specify provider networks based on plan, you’ll have that as an option as well. When you select a plan, only members of that specific plan will be able to see this provider network.
If you’d like this provider network to display immediately, click the “Active” radio button. Otherwise, you can come back later to activate it.
The effective and term date fields let you control when this network will be accessible to the employer and its members. You can set the term date to a date far into the future if needed.
If you’d like to display instructions or additional details about this network, you can add those in the comments box. Any comments you add here will display by the network logo.
And lastly, the sort order field lets you control the order in which this provider network displays compared to the other ones. For example, if there is a certain provider network that you think should have more visibility than others, then you can opt to display it first.
Once you’re done, click “Save.”
[Scene 9 – Group Network Map – New Network Showing]
You’ll now see that the new network has been mapped to the employer groups you selected.
[Scene 10 – Employer Portal – Benefits Lookup for Zachary w/Provider Network subtab]
To see how the provider network is displaying, you can look up a member’s eligibility and check the Provider Networks sub-tab.
[Scene 11 – Summary Slide]
Your web portal lets you direct members to providers that are specific to their healthcare plan. By setting up provider networks in your web portal, you’ll create a targeted benefits experience for your members and also help your members stay in-network when choosing a provider.
[Scene 12 – Closing Slide]
Thanks for watching this training. Contact HPS Support with any other questions.
[End Audio Description of Video]