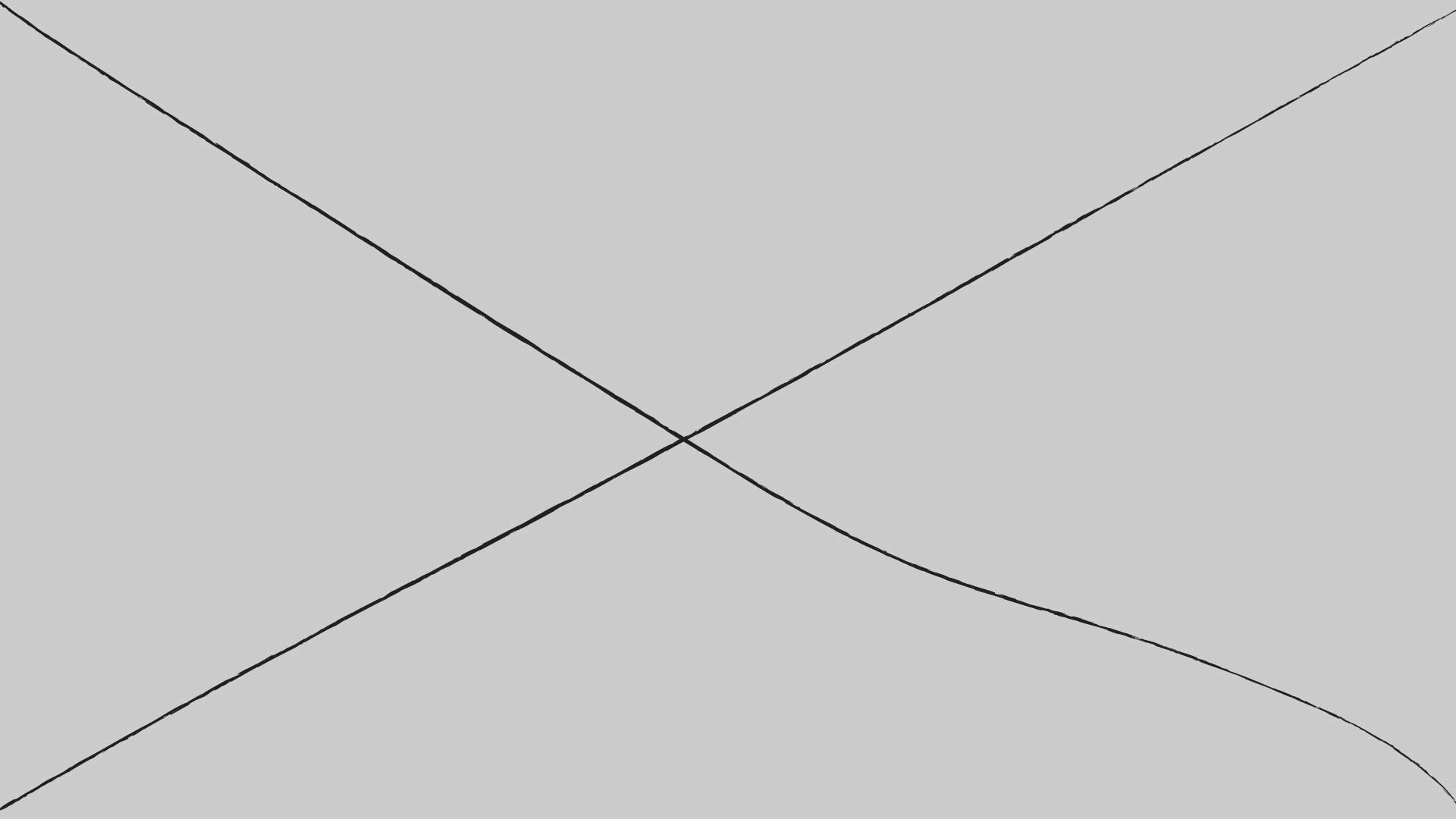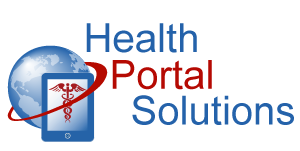Post text on any page in your portal to inform your users about office closures, benefit reminders, or answers to questions. Here’s how!
Audio Description of Video
Audio Description of Video
[Title: 5 Minute Training – Posting Text-Based Content Online]
[Chipper background music plays]
[Scene 1 (Intro Slide)]
Welcome to Health Portal Solutions’ training on Posting Text Content Online.
[Scene 2 (Slide with Content Examples)]
By posting Text Content, you can share reminders, information about your benefit programs, or updates about your office hours in your portal.
[Scene 3 (Slide with Display Categories)]
This content can be posted in any page of your portal and can be targeted to specific groups of users.
All of this ensures that each user sees content that is specifically relevant to them.
Here’s how to post text content online for your users to view.
[Scene 4 (Slide with example)]
In this example, let’s say that our office is closing for the holidays. We’re going to post some text that informs members about our holiday office closure.
[Scene 5 – Member Login Page]
To start, we need to determine which web page we’re posting the text. Let’s log in with a test member login account and go to the home page.
[Scene 6 – Member Home Page]
At the very bottom of the member portal home page you’ll see a number that is unique to this web page in your member portal. Make note of this number and then log out of the member portal.
[Scene 7 – Admin Portal login page]
Now log into your admin portal.
[Scene 8 Admin Portal]
In the Control Panel, go to the Site Content Editor.
Open up the hierarchy on the left. At the top of the hierarchy is your company, and listed beneath are all your groups. If content is posted at this top level, it will display for all of your clients. If you’d like content to display for a specific client, you would select the group and post the content at that level.
In this case, since we want to inform all our members about our office closure, we’re going to post the content at the top level.
Now let’s select the portal where we want to post this text. We’re going to choose the member portal.
[Scene 9 – Fade to slide with screenshot]
Remember the page number from the member home page? 100735
[Scene 10 – Fade to demo site]
We need to look for that number in this next list and select that web page.
Next, we need to select the Date Range when we’d like this to display. If you’ve already created a Date Range, you can select it from this drop-down list. If not, you’ll be prompted to create a new one and save it.
You’ll see below the pieces of content that are already displaying on the member portal home page. These existing pieces of content can be edited or deleted as needed. For today, we’re going to create some new content. Let’s click the Create New button.
[Scene 11]
A new window will open up showing various options for your online content. We need to start by selecting what type of content we’re posting.
- Content Editor Text is what we’ll be posting today.
- Banner text is essentially the same thing; the only difference is that the text would scroll across the web page.
- The last option is for posting images in a Slide show, which will be covered in another training.
[Scene 12]
Now that we’ve selected the content type, we need to decide where our text will display on the web page. Let’s open up the Anchor Position options.
[Scene 13 (Slide with Web Page & Anchor Positions listed)]
The text we post can be anchored in various parts of the web page, ranging from the top of the page to the very bottom. Since we’re posting an important announcement, we’re going to post our text in the Page Heading.
[Scene 14]
Now we can add whatever text we’d like to post for the members to see. We can adjust the fonts, font styles, add hyperlinks, and make other changes as needed. Now that we’re done, let’s click Save and close this window.
Before we check our work, we need to Save one more time on the main Content Editor Page.
[Scene 15]
To see how the text content looks for our members, let’s log out of the admin portal and log back in with our test member account.
[Scene 16 – Member Portal Home Page]
On the member portal home page, our holiday office closure message is now displaying.
[Scene 17 – Slide with Summary]
The online content editor empowers you to easily share announcements, reminders, and details that are important to your users. Log into your portal today to start sharing your updates.
[Scene 18 – Closing Slide]
Thanks for watching this training. Contact HPS Support with any other questions.
[End Audio Description of Video]