Does a provider need access to additional claims? Here is how providers can request access and how you can manage those requests.
Main Content
Managing Provider Profile Update Requests
May 7 2021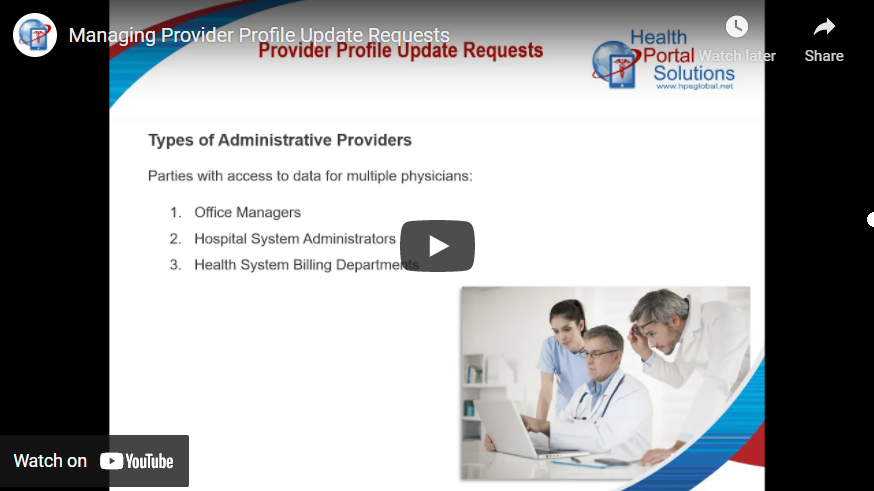
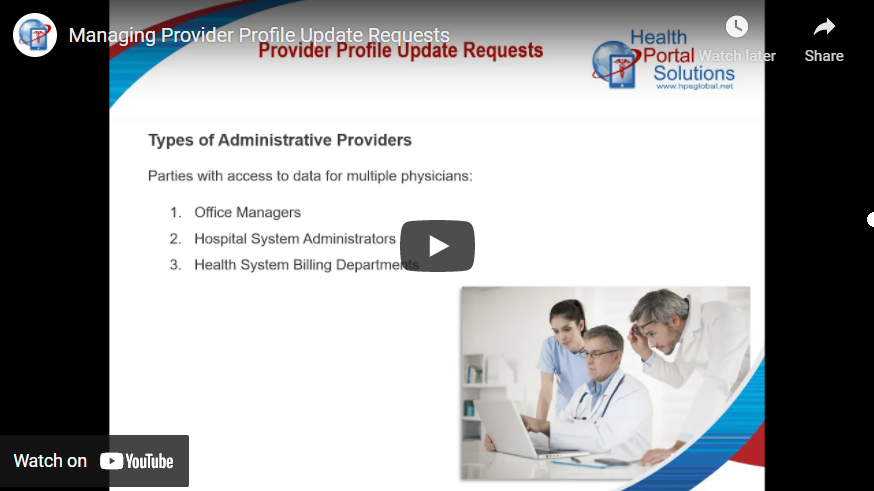
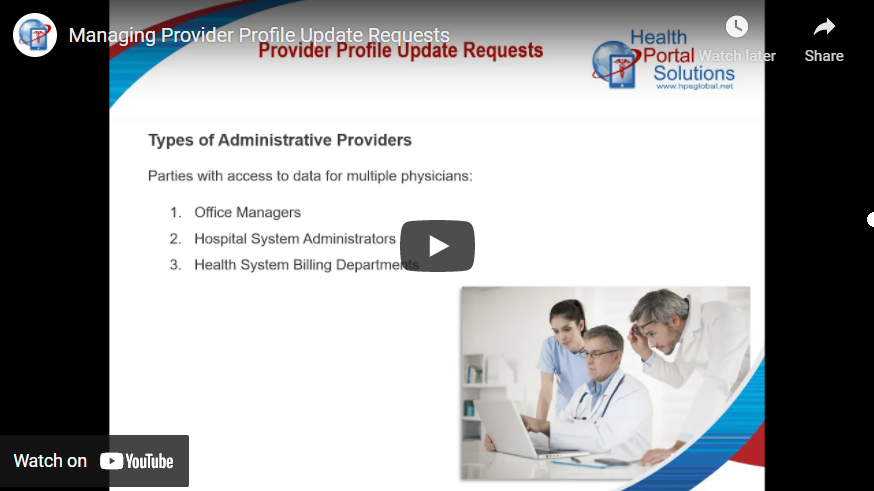
Does a provider need access to additional claims? Here is how providers can request access and how you can manage those requests.