When your clients want to see their logo in the portal, or when you want to show logos for your different products, this tool will help. Learn the easy steps to loading your client logos to your web portal.
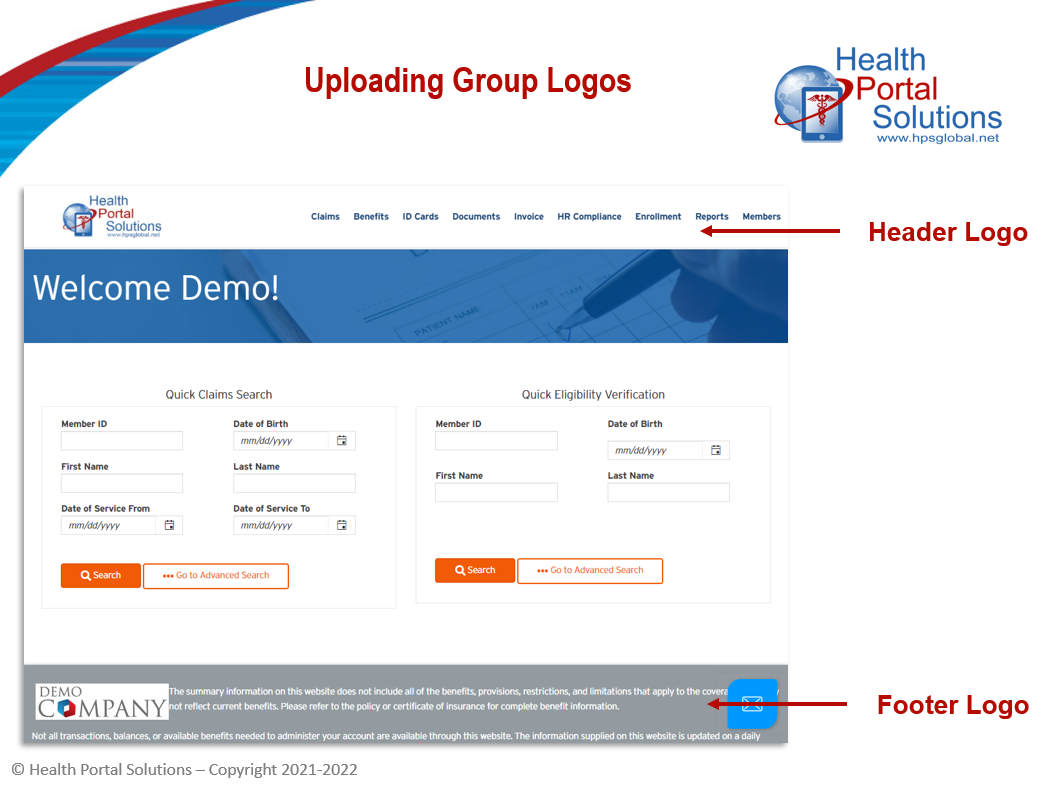
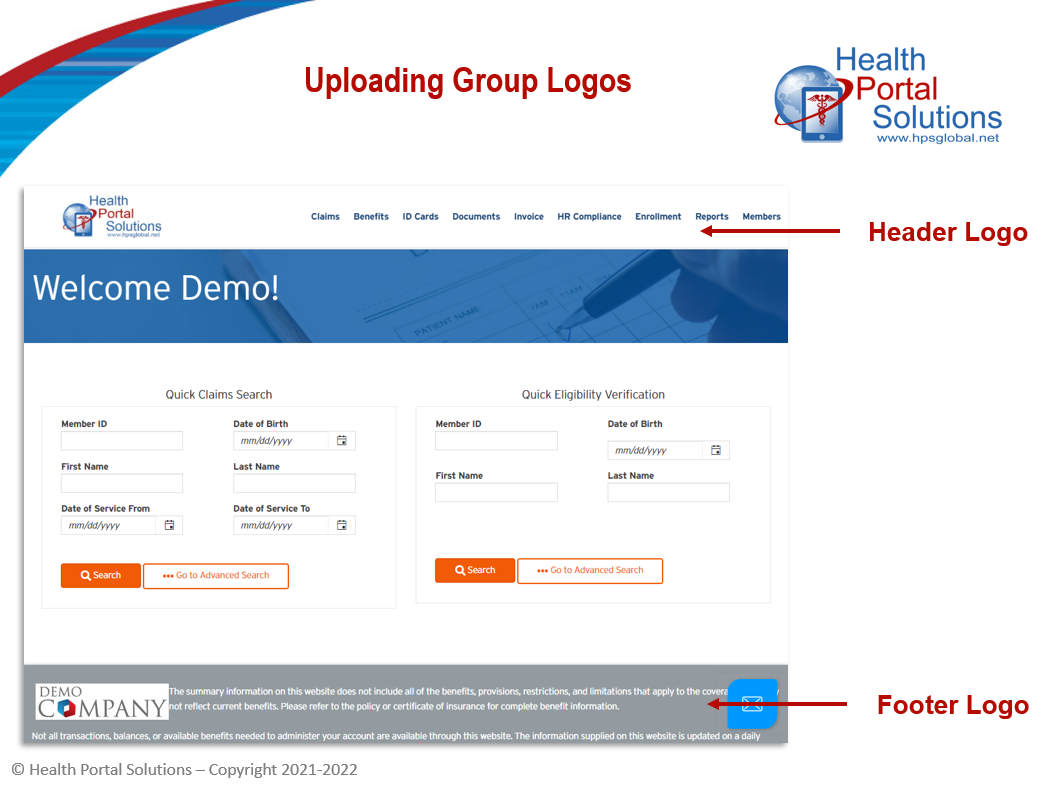
When your clients want to see their logo in the portal, or when you want to show logos for your different products, this tool will help. Learn the easy steps to loading your client logos to your web portal.