Tickets with a complete set of details are addressed faster. Check out this refresher training to make sure your ticket is submitted correctly and with all the right details.
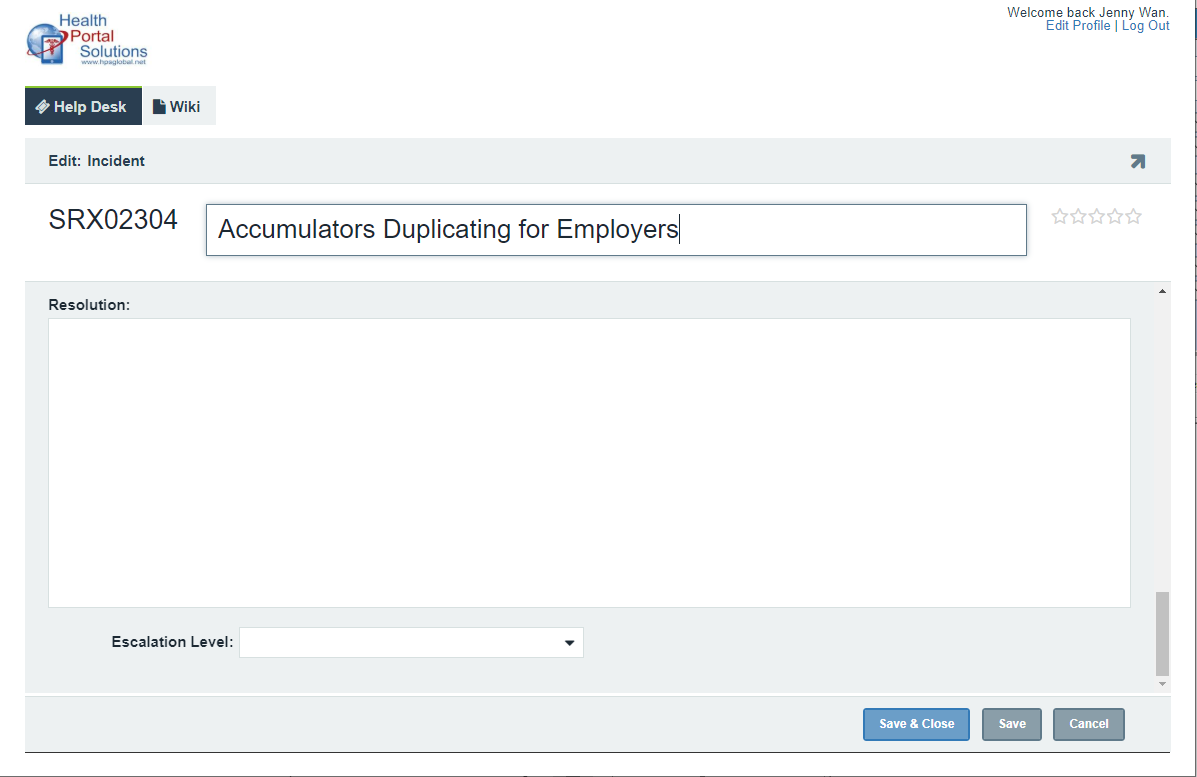
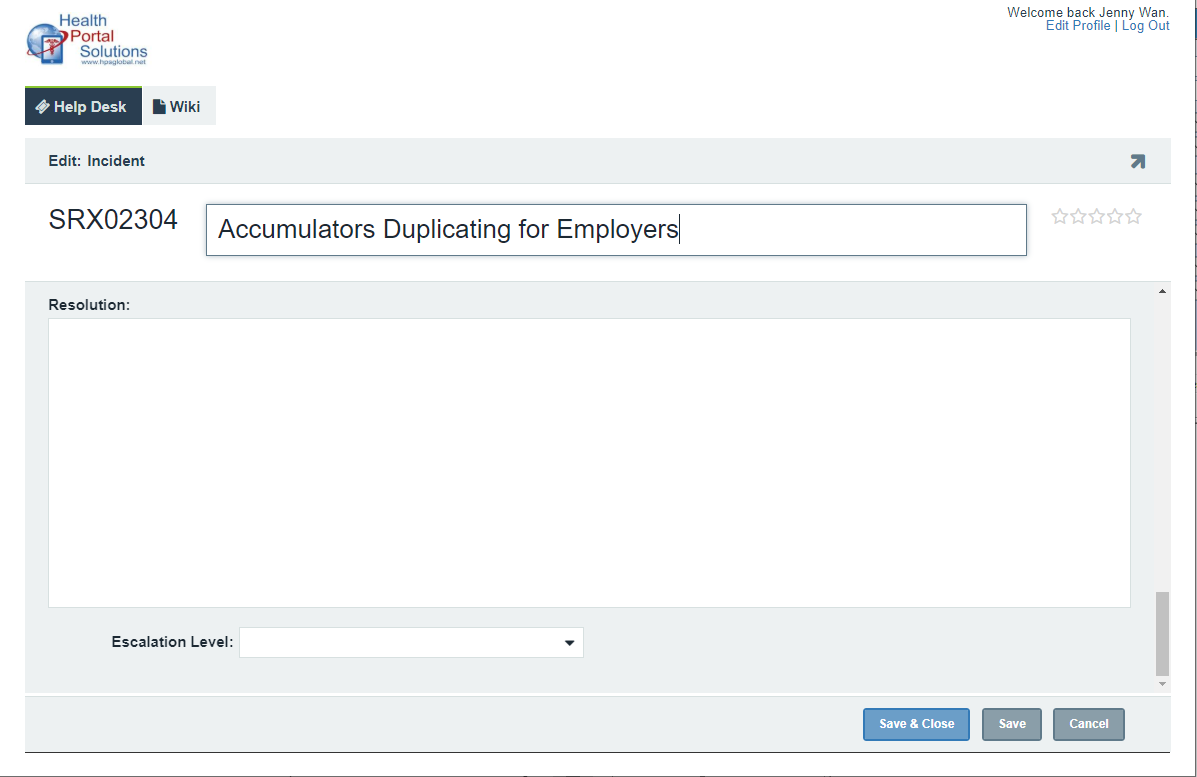
Tickets with a complete set of details are addressed faster. Check out this refresher training to make sure your ticket is submitted correctly and with all the right details.